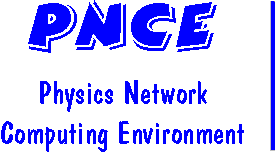 PNCE Calendar App Docs
PNCE Calendar App Docs
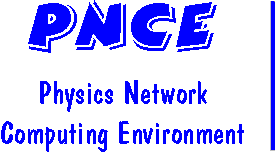 PNCE Calendar App Docs
PNCE Calendar App Docs
While most people will simply be looking at events entered by someone else, at some point someone has to put events into the calendar. One goal of this application is to be able to delegate this task to designated people in the research groups running seminars, etc. If you are someone tasked with entering seminars or other event information into the calendar, this section is for you. Otherwise, you should just skip it.
Before discussing the process of entering or editting events, a few comments about authenticating your self to the system, and authorization for editting.
All authentication to the system is based on the campus LDAP directory. This is the same username and password you use for filling out timesheets, etc. All your authentication information is displayed in the authentication information region of the web page.
If you are not logged in, you will see a link for logging in. Just click on it to log in. You will get the standard OIT common login screen, enter your directory id and password, and you should see a screen saying the login was successful and be sent back to the calendar application shortly thereafter.
Once you are logged in, you will see the username you logged in as, along with some information regarding the expiration of your token. Basically, in order for the calendar application to know that you are who you claim to be, when you provide a valid username and password to the common login application, it returns an encrypted bit of information called a token. Your browser sends it back every time you ask to view a page on the calendar application, and the application uses that to securely identify you. Unfortunately, it might be possible for a hacker to wiretap your session and obtain that token, thereby making it possible for them to impersonate you to the application. To minimize the chances of that, the token has a timestamp and will expire after some set time. This time has been chosen so that it is unlikely to inconvenience you, but if for some reason your token is close to expiring, you should click on the link labelled Renew your token and you will be asked for your username and password again, and your token will have its full lifetime again.
Please also note that the time to expire is only valid when the page was first displayed (which is reflected in the current time in that section). E.g., if your tokens have 10 minutes before expiring at 11:30 AM, and you go out to lunch for an hour, when you get back the screen (which has been sitting there without any activity for an hour) will still show the time as 11:30 AM and the tokens having 10 minutes left, even though the tokens expired 50 minutes ago.
If you are editting or enterring data, please keep an eye on your token expiration. Although efforts have been made to try to prevent the loss of any data you typed in, it may be possible for the data for a given event to be lost if your tokens expire while you were in the middle of editting the event. (Once you receive the confirmation message that the event was successfully editted, the data is safe.) All of the above deals with authentication, that is convincing the computer you are you. While anyone affiliated with campus can authenticate to this application, only select people are authorized to create new events or edit existing events. If you are such a person, you should have been informed of it. If you do not think you are authorized but should be, contact the Physics Chair's office. If you are not authorized to edit or create events, there is really no reason you should even bother authenticating to the system.
Certain people, based on their LDAP ids, have been authorized to enter events into the system. If you have been authorized, you have been assigned as a representative of one or more groups (e.g. TQHN). Every event in the calendar is also assigned one or more groups as owners of the event. Most people can only add seminar events, and can only edit events for which they belong to one or more of the groups owning the event.
If you are authenticated, at the bottom of the navigation sidebar you will see a link to Create a new event. If you click on that, you will be brought to a new page with a drop down list of types of events you are authorized to create; if the drop down list is empty you are not authorized to create any events.
If you are in the event view of an event, and you are authorized to edit the event, you will see a link near the bottom of the main display window a link Edit this event; clicking on that will bring you to the edit window for that event. % h3(aname('overview','Overview of Editting/Creating Events')) %]
An event is defined in the application as just a collection of values for certain fields of data. Some fields are common to all events (such as the date on which it occurs), some fields are only applicable to some events (e.g. Colloquia and Seminars have a Speaker field, but this does not make sense for DayNotes and Special Events).
There are actually a fair number of possible fields for some events, and most do not change that much, so we usually recommend that you find a similar event (e.g. last weeks seminar in same series) and just copy that along with some changes (like the speaker and title).
Some aspects of creating and editting events are common to all events, and we will discuss these first.
Every event has fields for:
The Last modification date and Last modified by fields cannot be set directly; whenever you or someone else edits the event they get set to reflect that. These allow a bit of an audit trail, and the date is used to determine whether an update to the mailing list needs to be sent.
Similarly, Event type, Event id, and Status of event canot be changed directly. The first is just the type of the event, the second is an unique id number to identify the event, and the third should normally be 'active' unless you cancel the event.
The Groups owning Event field is a list of group acronyms or names, separated by commas. You should have been told what group(s) you are in for this application, and make sure you always include that group here or you will find yourself no longer able to edit the event. The list of groups is available here. If it is a joint seminar, you can add the co-sponsoring groups acronym here to give their people access to edit the event as well.
The Start time/date is quite simply the date (and in some cases the time) the event starts. For some event types, like DayNotes, there really is no time within the day to the event; if a time slot is shown it is typically noon, but you can give any time on that day. When displayed in the event edit form, you will see the day of week of the initially selected date by the date selector; if you change the date, the day of week reported does not change. The correct day of week will appear in the confirmation page, however.
The CSS class for Event and Priority of Event fields allow some tweaking of how things get displayed. They can generally be ignored.
In addition to the above, there are a fixed number of options you have when creating or editting an event. When creating an event, you can:
When editting an event, there are even more options:
The other four options all affect the existing event. To understand their differences, we first must introduce the concept of cancelled events. If a seminar, etc. is cancelled, we cannot simply delete the record in the computer, because then the event would simply disappear from the calendar. Someone looking for the event on the originally scheduled date would not see a cancellation notice, just the absence of an event. More importantly, the automated update emails will not comment on the cancellation of the event, because the computer lost all record of the event ever being scheduled. Instead, every event has a status, which is normally active but can be made to be cancelled. A cancelled event remains on the calendar, but is flagged as cancelled, and normally appears crossed out on the calendar. Because it still exists in the system, an user can look at the original date and see that the event was cancelled (and maybe see the reason or the new date). Also, the computer knows about it and can send email to that effect.
The Cancel this event option will cause the event being editted to be marked as cancelled. Courtesy recommends that the a brief reason for the cancellation be added in the Notes field if present.
Sometimes an event gets rescheduled, and then one can run into a similar problem as with the cancellation. If the rescheduled event is to be on a different date than the original, we really need to leave a cancelled event on the original date. If the rescheduled event is on the same date as the original (i.e. we are only changing the time), a cancelled event is not needed (as presumably anyone looking on the original date for the original event will find the new event easily enough). It is for this reason that there are two edit options, Edit event, keeping date and Change date, etc. for event. The former allows you to change everything except for the date. The latter allows you to change all the modifiable fields, including the date (and will complain if date is not changed). The Change date ... option will copy the original event (plus any modifications made) to the new date, and cancel the original event (adding a note pointing to the new date) .
On rare occasions, you may need to simply delete an event, wiping all memory of it from the calendar application. This should be done with caution. If the event was in the calendar long enough to have email sent out, etc., you should seriously consider cancelling instead of deleting it. But if the event was mistakenly entered on the wrong date, and this was noticed reasonably quickly, it would be reasonable to delete the "cancelled" event on the first date. Or if an event somehow got entered twice. The Delete this event option will remove all trace of the event.
We now go into detail about the various fields available for Seminar and Colloquia Events, and their intended use. The fields are:
Special events are for conferences, Maryland Day, and the like. Because conferences typically span several days, this event type has some hacks in it to make more usable for multiday events. The calendar application really only deals with single day events, this event type does some hacks to create a collection of related events. Because of this, the repeat options on create and edit/copy are not available.
Most of the fields are similar to those for Seminars and Colloquia, and you are refered there for a description. The new/different fields for special events are:
For example, for a week long conference beginning with registration, etc. at 4PM on Sunday, and ending at noon Saturday, but running 9-5 the rest of the days, you would enter 4PM on Sunday as the start date/time, noon on Saturday as the end date/time, and 9:00 and 5:00 for When event starts on 2nd, day, etc and When event ends on all but last day, respectively.
Day Notes are used for displaying information attached to the day but with little other attributes (i.e. no time or room). These are useful for holiday and similar notices, e.g. First day of Classes, etc.
As they have few attributes, the discussion can be somewhat short. We will only discuss the most important attributes to you, the editor, here, the other attributes are common to all events and were discussed previously. The most commonly used fields are:
The calendar application will automatically email subscribers of the phys-colloquia mailing list about events on the calendar. This includes an email every 4PM on Friday announcing all the colloquia and seminars for the coming week. Also, every morning the application will check for changes in the calendar for the rest of the week (and the following week if the announcement email for that week went out), and will send out an errata email if there were any changes since the last email.
This automated schedule places two responsibilities on those submitting events.
Some advice/tips about using this application for creating/editting events:



